Microsoft Project Recurrung Task
Hi, This post will be short, but very useful. I have a question from one of my Blog Readers: “Hi Nenad,I discovered hat my task number usually starts from 1 instead of 0.Kindly assist on this.” I will show the Solution using MS PROJECT 2016. Very often when you open MS PROJECT you will.
Note: If you have a repeating task that isn’t on a regular schedule, you need to create a separate task for each occurrence. Create a recurring task.Click View Gantt Chart.Select the row below where you want the recurring task to appear.Click Task, click the bottom part of the Task button and then click Recurring Task.In the Task Name box, type the recurring task’s name.In the Duration box, add the duration of each occurrence of the task.In the Recurrence pattern section, click Daily, Weekly, Monthly, or Yearly.You can fine-tune how often the task repeats in the area to the right of these options.
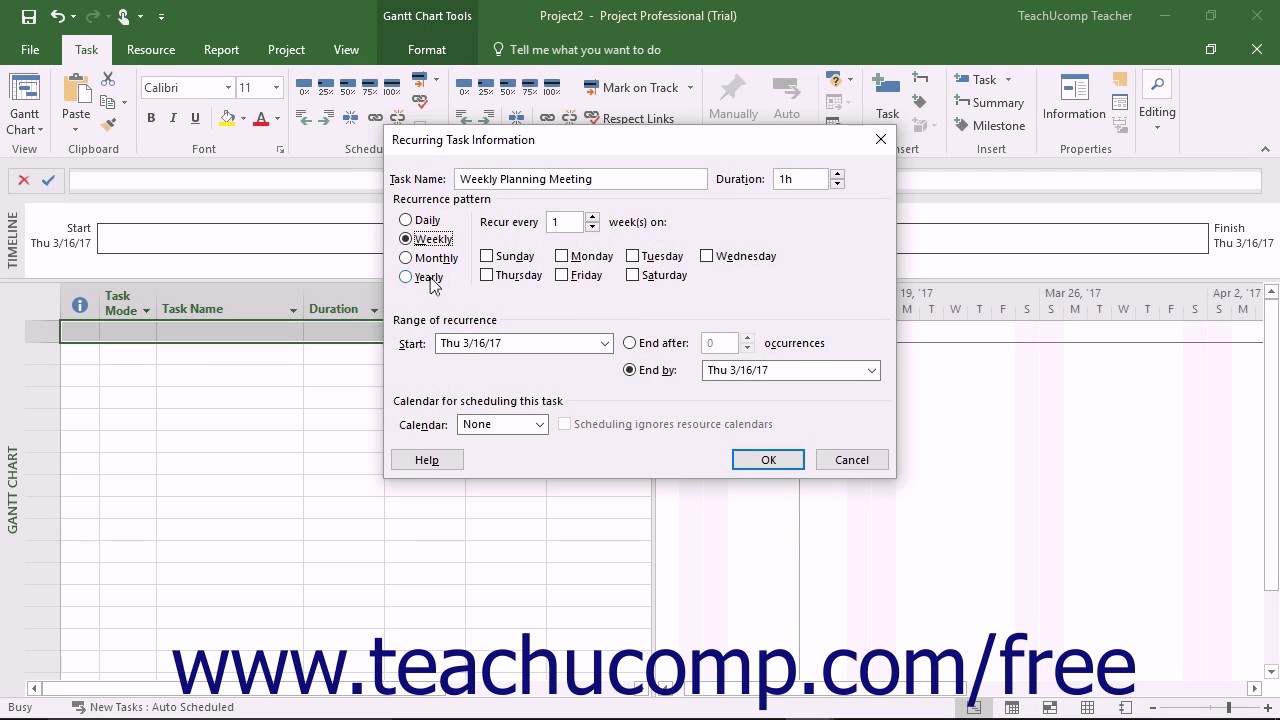
What Is a Task Relationship?In the first lesson on, we saw how to define tasks in the MS Project application. We also pointed out that Microsoft Project will, by default, assume that all tasks start on the Project start date.Then in the second lesson, where we talked about, we briefly touched upon task relationships, and we said that we would take the topic up later. Now, let us understand what we mean by task dependencies or task relationships, and what their role in defining a project is.
The very purpose behind breaking a project down into smaller, manageable tasks is that this process of work breakdown makes project planning easier. After having defined a project in terms of the planned tasks, we also need to address the more important part of project management – the part related to project scheduling. As you are aware, any scheduling activity will need to take the constraints into consideration in order to come up with a practical and meaningful schedule.The question then is how do we indicate the constraints that need to be considered while scheduling the tasks in a project to the MS Project application. The two major constraints that we will indicate to Microsoft Project are:. Sequencing constraints. Capacity constraintsWe will take up capacity constraints in a later lesson after we define resources in our project.
The sequencing constraints are indicated in Microsoft Project using Task Relationships.Note: When finished with this lesson, be sure to check out the other available at Bright Hub. Types of Task Relationships in Microsoft ProjectTo understand the different types of task relationships that can be defined in Microsoft Project, and to learn how to define these. Relationships, let us create a new sample project, using the following steps:.
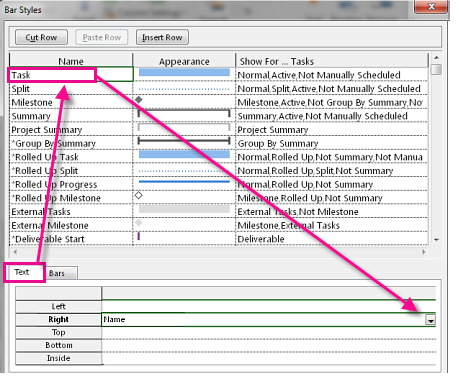
Open Microsoft Project.Create a New project ( File-New). Insert four Tasks with the names and durations in days as follows: Task 1 (7 days), Task 2 (10 days), Task 3 (8 days), and Task 4 (11 days).Save the project as 'Sample For Task Dependencies' in your tutorial folder ( File-Save As).Now your project should appear as shown alongside, with all four tasks starting on the default project start date.( Note: Please click on the image to view a larger size for all images in this article.). Let us now start defining the relationships between the tasks. In, you were defining task relationships by using the mouse and dragging a relationship line from one task to another. Here we will do this using Microsoft Project's Task Information Dialog Window. Highlight Task 2 (either click on the task in the task pane or in the Gantt chart pane).Click on the in the Standard toolbar.
(The Task Information Dialog window will pop up.). Click on the Predecessor tab. Under Task Name, select Task 1, and under Type, select Finish-to-Start. Click on OK.As you can see, the drop-down box for Type has four Task Relationship types available as follows:. Finish-to-Start (FS).
Ms Project Link Recurring Tasks
Start-to-Start (SS). Finish-to-Finish (FF). Start-to-Finish (SF)We will come to the meaning of each of these in a moment. In the meantime, complete the relationships for Tasks 3 and 4 as follows:. Choose Task 3. Open the predecessor tab in the dialog window. Enter Task 1 with type as SS.
Also enter Task 2 in the second row and define the relationship type as FF. Choose Task 4.
Open the predecessor tab. Enter Task 3 with type as FS. Enter Task 1 in the second row with type as SF.Thus for Tasks 3 and 4, we have defined two predecessors each. The idea is to see for ourselves and understand how they show up on our project and in the Gantt chart.Continue to Page 2 to learn more about the meanings of task relationships in Microsoft Project. Meanings of the Four Types of Task Relationships in Microsoft ProjectOnce you have completed entering the task relationships as mentioned, your project should appear as shown in the image below. Now let us understand what these relationships mean.
To begin with, we need to understand that all relationships are defined between a and a set of (one or more) predecessor tasks in Microsoft Project. Thus, in each of the above case, the task you first chose is the successor and the tasks you entered in the rows in the Dialog window are the predecessor tasks for any given relationship. To view the relationships you have defined, you can check on the arrows appearing on the Gantt chart. Another way to see the relationships is to increase the width of the Task pane by moving the Divider line (between the Task pane and the Gantt chart pane) to the right, until the Predecessor column becomes visible in the Task pane. You will see the relationships with the two-letter codes as shown in the image here.