Attributes Disk Clear Readonly Not Working
It is not important to know if it is a SSD or HDD to solve your problem, I was just curious, because the 'Write Protect' is mysterious, how can a Drive get a 'Write Protect' Lock, I am wondering very much. Disk part failed to clear disk attributes Page 2 of 3 First 1 2 3 Last. Jump to page: Adalwar. View Profile. It was working few.
Post Contents:-.The disk is write protected remove the write protection or use another disk While Copy data on USB Flash DriveWhile trying to transfer files from my Windows 10 Laptop to an HP 16GB USB flash drive. Its unable to complete the data transfer getting error The Disk is write-protected. Remove the write-protection or use another disk. Now I can neither copy files to the USB drive nor create new files from the USB drive. The disk is write protected While formatting the USB DriveWhen I format my USB pen drive, it shows the error message – The disk is write protected.
I have tried various methods to solve this but all are not working. There is no write protection switch on it. It is an KINGSTONE 8GB USB. I am using Windows 10. Please give me solution to fix it.” The disk is write protected Remove write protection from USBThis error mostly caused when windows registry entry gets corrupted, your system administrator has placed limitations or the device itself is corrupt. Your USB device’s protection policies might get disturbed due to some virus attack. Or USB might be improperly plugged out while in use.
Attributes Disk Clear Readonly Not Working On Pc
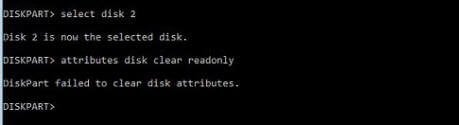
What ever the reason, Here 3 effective solutions to Remove Write Protection From USB Pendrive, SD card, Flash drive, External Drive etc.Try Different USB port: First, check The device with the different USB port or on a Different PC. If the problem with SD card then insert the SD card on Different Laptop.Check For Device self-protected lock: Some external devices such as pen drives carry a hardware lock in the form of switch. You need to see if the device has a switch and if it is pushed to protect the device from accidental writing.Unlike regular USB drives, SD cards still tend to come with a physical write protection switch.
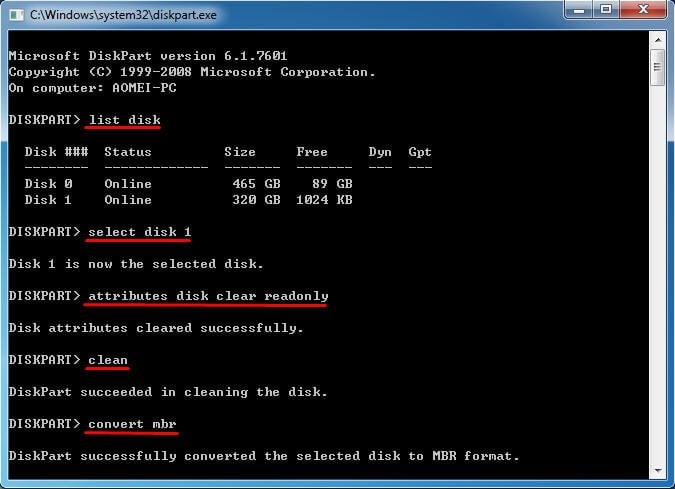
Ensure this is toggled before you panic.Check for Virus malware infection: Scan the device for Virus/malware infection, To make sure any virus, spyware not causing the issue. Diskpart command to remove write protection from USBThis is the most effective solution to remove write protection from USB flash drive. To do this first open the command prompt with administrative privileges. Now, at the prompt, type the following and press Enter after each command:Note: while performing steps below you may lose all data from your USB drive. If you have important data on that USB drive we recommend to backup them using.diskpartlistdiskselect disk x (where x is the number of your non-working drive – use the capacity to work out which one it is)attributes disk clear readonlycleancreate partition primaryformat fs=fat32 (you can swap fat32 for ntfs if you only need to use the drive with Windows computers)exit Diskpart command to remove write protection from USBThat’s it. Remove the drive and restart windows.
On next start insert the drive, Your drive should now work as normal in File Explorer Tweak registry editor to remove write protectionThis is another effective way to Remove write protection from USB flash drive, SD card etc. Press Windows key + R, type regedit and press ok key to open windows registry editor.
Then first and navigate to the following. HKEYLOCALMACHINE SYSTEM CurrentControlSet Control StorageDevicePoliciesNote: If you didn’t find the key StorageDevicePolicies, Then right click on control and select new - key. Name the newly created key as StorageDevicePolicies. Tweak registry editor to remove write protectionNow Click on the new registry key StorageDevicePolicies and on the right pan right-click, select New DWORD and give it the name WriteProtect. Then Double-click on the “ WriteProtect” key located in the right side panel and set the value to 0. Close registry editor and reboot your pc to take effect the changes. On next start insert the USB flash drive and check its working properly.
Check Security PermissionsAlso Check and make sure your current user has proper permissions to read/write on the disk drive. To check and grant permission open this PC / My computer, Then Right-click the USB drive and select properties.
In the properties window, select the security tab. Then Select the ‘user’ under the username and click on ‘Edit’. Check if you have Write permissions If you don’t, check the option “Full” for full permissions or “Write” for write permissions Check Security PermissionsAlso Read:We hope all these methods will help to remove write protection from USB drive, SD card etc. If all these methods failed to repair your drive than your USB is mechanically damaged and it’s time to buy a new USB. Also, Read.

## How to Enable or Disable Write Protection for a Disk Drive in Windows 10### Method 1: Enable or Disable Write Protection for Disk using Diskpart Command- Click on search icon then search for Command Prompt- Right click on command prompt and select 'Run as Administrator', this will open up elevated command prompt- Type 'diskpart' then press enter- Type 'list disk' then press enter- Type 'attributes disk set readonly' to add read only attribute to selected disk and make it read only. Type 'attributes disk clear readonly' to remove read only attribute from selected disk and make it writable.- Unable to edit disk because read only attribute is set- Read only attribute is removed from disk, so user can easily create or delete files and folders- Close elevated command prompt when you are done### Method 2: Carefully Examine your Flash drive / SD card to disable write protection switch.